Creating a project
You can create a project in the {WebName} with the Create project wizard.
-
In the {WebName}, click Projects.
-
Click Create project.
-
Enter a unique name for the project, an optional description, and click Next.
-
To upload applications, click the Upload tab, click Browse, select the application files you want to upload, and click Close.
Uploading applications stores them directly on the {ProductShortName} server.
-
To register a server path, click the Server path tab and enter the Server-side path of the application in the field.
Registering the server path of an application ensures that {ProductShortName} always uses the latest version.
-
Click Next.
-
Click one or more transformation targets.
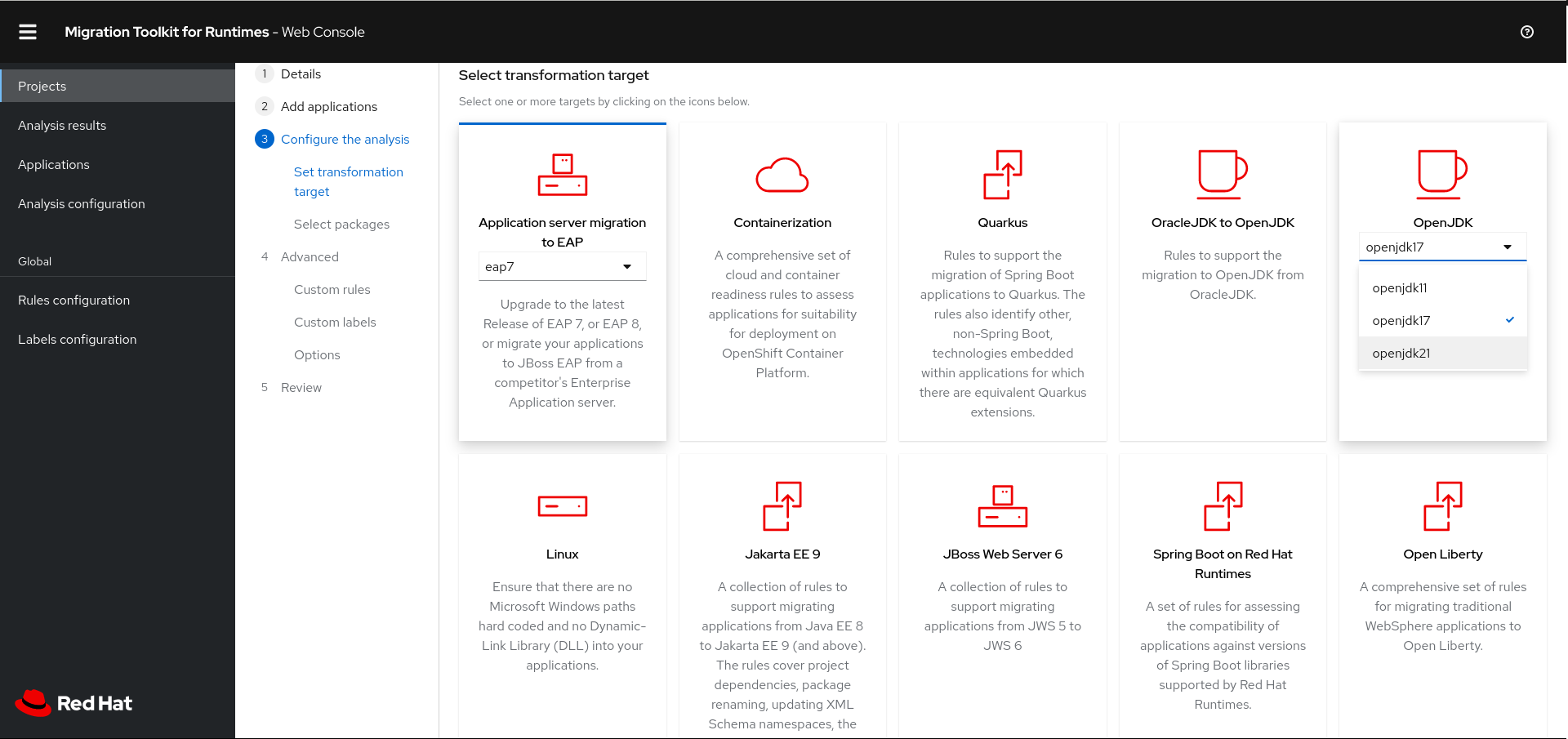
-
Click Next.
-
Select packages and click > to include them in the analysis.
-
Click Next.
-
If you want to add a custom rule, click Add rule.
See the Rules Development Guide for more information.
-
To upload a ruleset file, click the Upload tab, click Browse, select one or more files, and click Close.
A ruleset file must have a
.windup.xmlextension. The uploaded file is stored on the {ProductShortName} server. -
To register the server path of a ruleset file, click the Server path tab, enter the Rules path, and click Save.
Registering the server path ensures that the {ProductShortName} server always uses the latest version of the ruleset files.
-
-
Click Next.
-
If you want to add a custom label, click Add label.
-
To upload a labelset file, click the Upload tab, click Browse, select one or more files, and click Close.
A labelset file must have a
.windup.label.xmlextension. The uploaded file is stored on the {ProductShortName} server. -
To register a server path, click the Server path tab, enter the Labels path of the label files in the field, and click Save.
Registering the server path ensures that the {ProductShortName} server always uses the latest version of the labelset files.
-
-
Click Next.
-
Review the following Advanced options and make any necessary changes:
-
Target
-
Source
-
Exclude tags: Rules with these tags are not processed.
-
Additional classpath: Enter a space-delimited list of additional
.jarfiles or directories so that they are available for decompilation or other analysis. -
Application name
-
Mavenize group ID
-
Ignore path: Enter a path for files to exclude from analysis.
-
Export CSV: Exports the report data as a CSV file.
-
Export Summary: Generates an
analysisSummary.jsonexport file in the output directory. The file contains analysis summary information for each application analyzed, including the number of incidents and story points by category, and all of the technology tags associated with the analyzed applications. -
Export reports zip: Creates a
reports.zipfile in the output folder. The file contains the analysis output, typically, the reports. If requested, it can also contain the CSV export files. -
Disable Tattletale: Disables generation of a Tattletale report for each application.
-
Class Not Found analysis: Enables analysis of Java files that are not available on the class path.
NoteThis option should not be used if some classes are unavailable for analysis.
-
Compatible Files report: Generating a Compatible Files report might take a long time for large applications.
-
Exploded app: The input directory contains the unpackaged source files of an application.
-
Keep work dirs: Retains temporary files, for example, the graph database or extracted archive files, for debugging purposes.
-
Skip reports: HTML reports are not generated. Must be enabled if you enabled Export CSV.
-
Allow network access: Validates any XML files within the analyzed applications against their schema.
NoteThis option might reduce performance.
-
Mavenize: Creates a Maven project directory structure based on the structure and content of the application.
-
Source mode: Indicates that the application files are raw source files, not compiled binaries. The sourceMode argument has been deprecated. There is no longer the need to specify it. MTR can intuitively process any inputs that are presented to it. In addition, project source folders can be analyzed with binary inputs within the same analysis execution.
-
Analyze known libraries: Analyze known software artifacts embedded within your application. By default, {ProductShortName} only analyzes application code.
NoteThis option might result in a longer execution time and a large number of migration issues being reported.
-
Transaction analysis: [Tech Preview] Generates a Transactions report that displays the call stack, which executes operations on relational database tables. The Enable Transaction Analysis feature supports Spring Data JPA and the traditional
preparedStatement()method for SQL statement execution. It does not support ORM frameworks, such as Hibernate.NoteTransaction analysis is a Technology Preview feature only. Technology Preview features are not supported with Red Hat production service level agreements (SLAs) and might not be functionally complete. Red Hat does not recommend using them in production. These features provide early access to upcoming product features, enabling customers to test functionality and provide feedback during the development process.
-
Skip source code reports: Adding this option skips generating a Source code report when generating the application analysis report. Use this advanced option when concerned about source code information appearing in the application analysis.
-
-
Click Next.
-
Review your project and click Save or Save and run.
The project is displayed in the Projects screen.